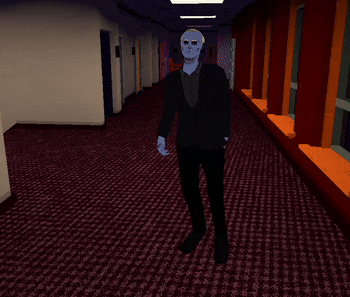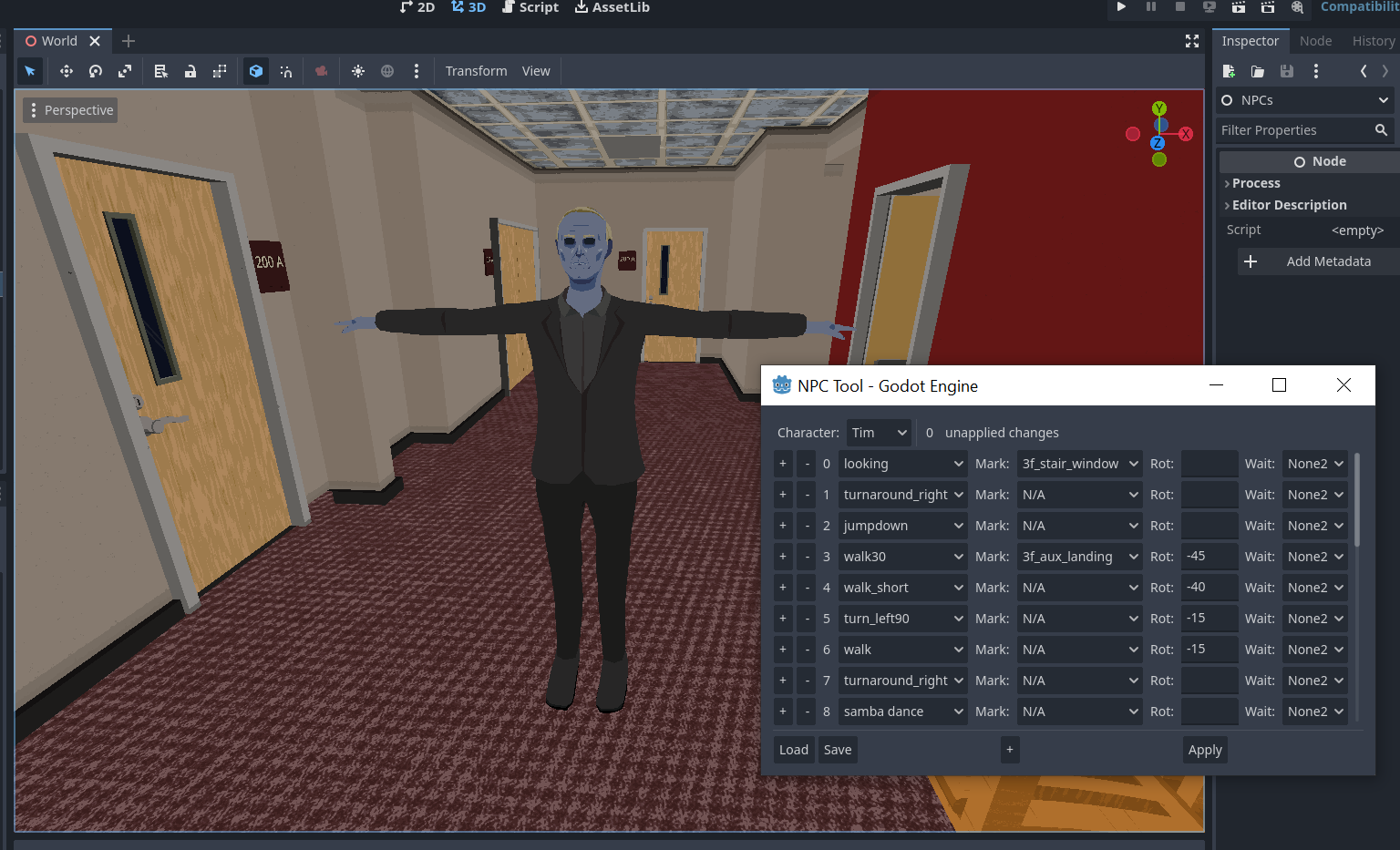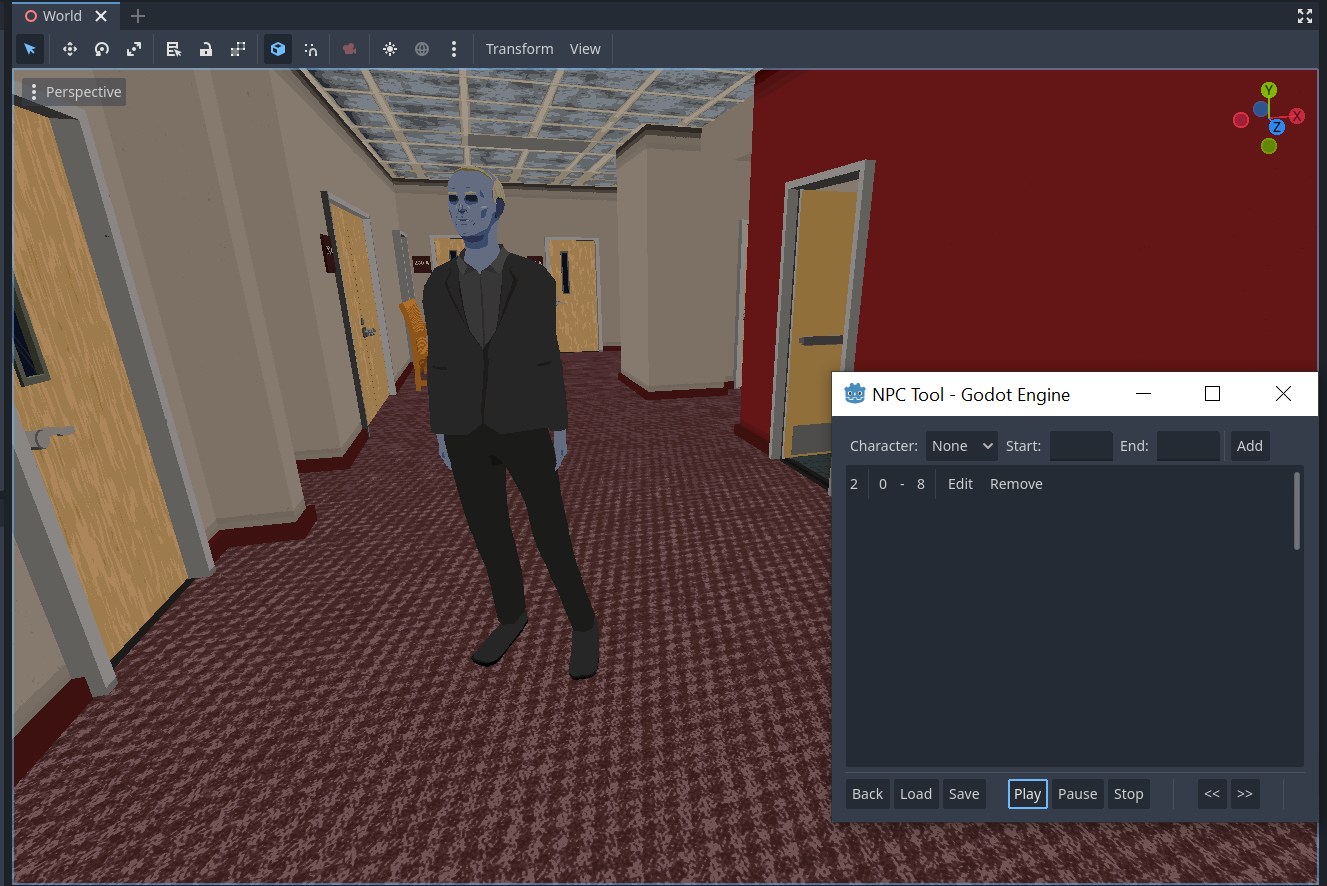January ‘24
First of all, I hit my initial quota of five character models. I still have to make seven more, but I can finally try to start and put a story together with these five, and add in the others later as I complete them. Here's what the latest one looks like up close:
And here’s what he looks like doing a little jig:
He may be old, but he can still bust it down.
***
A few weeks ago, I decided to build myself a plug-in for Godot to arrange and test NPC animation sequences. Before this, I had to input all the animation parameters into a spreadsheet which would only be processed upon running the game. This meant the only way to test animations up until now was to launch the entire game and wait for the characters to reach the animation I wanted to see. This tool I've built takes a lot of time and hassle out of the process for me. Let's take a look at how it works!
Upon launching the plug-in tool, the first tab opens. You can select a different character from the dropdown menu to view their animation sequence. Each row has the ability to add a new line, remove itself, or adjust the animation parameters: name, mark, rotation, and wait. The name of the animation is straightforward--the name of the animation data we want to play at this point in the sequence. The mark is like an actor's mark on a stage, it's one of many invisible points all throughout the building that the character can snap to upon starting a new animation. The rotation, or rot, is ignored if left blank. Otherwise, the specified animation is rotated by that many degrees from the previous animation's final position. And the wait parameter can be used to specify another character that this one should should wait for. As soon as the specified character finishes whatever animation they're on, this character cuts off their own animation prematurely and moves onto the next one.
Once you're ready for the NPCs to process their animations, hit the Apply button at the bottom. This configures the animations for playback, for both the game and the editor. Then you move on to the playback window:
This window is a lot easier to understand than the previous one. Simply specify a character and a range of numbers. They'll be added to the list for playback, and upon hitting play, the character moves through their animations within that range. You can play multiple characters at once, if you want to see how two animations line up together. Then if you need to adjust anything, all you have to do is hit the Back button and you're back to the first window.
***
So those are all the basic developments. Thanks for reading! :)
-Tim